آموزش حل مشکلات رایج میکروفن در ویندوز 10
گاهی اوقات ممکن است در زمان برگزاری کلاس آنلاین در ادوب کانکت با قطعی میکروفن مواجه شوید. در حالت کلی دلایل مختلفی برای کار نکردن میکروفن وجود دارد؛ در صورتی که این مشکل ارتباطی به نرم افزار ادوب کانکت نداشته باشد، بررسی و حل آن را در ویندوز 10 جست و جو کنید.
در ادامه به آموزش حل مشکلات رایج میکروفن در ویندوز 10 میپردازیم.
-
درایور صدا را نصب یا بروزرسانی کنید
یکی از دلایل مشکلات میکروفن در ویندوز10، درایور صدا است. در ویندوز 10درایورها به صورت خودکار نصب و بروزرسانی میشوند اما گاهی اوقات ممکن است سیستم کار خود را به درستی انجام ندهد. اگر به صورت کلی با صدا در PC خود مشکل دارید بهتر است به وب سایت سازنده دستگاه خود مراجعه کنید و آخرین درایور صدا که مناسب PC شما است را دانلود و نصب کنید، بروز کردن کارت صدا ممکن است مشکل شما را حل کند.
-
ارتباط فیزیکی را چک کنید
گاهی اوقات ممکن است مشکل میکروفن به خاطر یک ارتباط فیزیکی باشد. مطمئن باشید میکروفن به کامپیوتر شما وصل باشد و همچنین ممکن است جک میکروفن به خوبی وارد دستگاه نشده باشد و در ظاهر درست باشد. یکبار میکروفن را از دستگاه بیرون بکشید و دوباره امتحان کنید و مطمئن باشید که ارتباط درست است. همچنین مطمئن باشید میکروفن را به درگاه درستی متصل کردهاید به دنبال جکی باشید که نوشته «Microphone» یا «Audio in» را داشته باشد. همچنین از نظر رنگی، صدای خروجی عموما رنگ سبز دارد و برای میکروفون عموما با جک صورتی رنگ مواجه خواهید بود. سویچ قطعی یا همان میوت صدا را هم امتحان کنید. برخی هدستها یک سویچ میوت (بیصدا) دارند، اگر سویچ روشن باشد میکروفون یا هدست کار نخواهد کرد. پس این سویچ را هم چک کنید و از درستی آن مطمئن شوید.
-
از پنل صدا کمک بگیرید
هنگامی که قصد دارید میکروفون جدید را تست کنید یا مشکل میکروفون را حل کنید، بهتر است که از پنجره Recording این کار را انجام دهید. این پنجره در قسمت Sound ویندوز قرار دارد. برای پیدا کردن آن تنها کافی است که بر روی آیکون صدا راست کلیک کرده و گزینه Sound را انتخاب کنید.
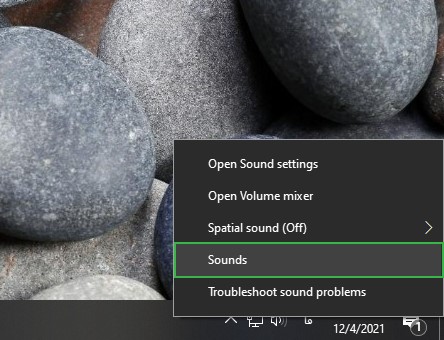
پس از باز کردن این پنل، وارد پنجره Recording شوید و تمامی دستگاههای صدایی که توسط کامپیوتر شناخته شده را مشاهده خواهید کرد. با صدای بلند داخل میکروفن صحبت کنید و درجه صدا تغییر خواهد کرد. جکهای مختلف را امتحان کنید و وارد اپلیکیشنهای مختلف شوید و با میکروفن صحبت کنید تا از سالم بودن میکروفن مطمئن شوید.
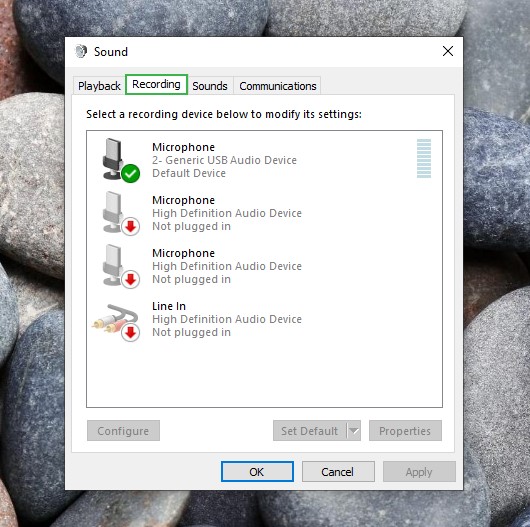
-
یک میکروفون پیشفرض را انتخاب کنید
ممکن است کامپیوتر شما چندین ورودی صدا داشته باشد. به عنوان مثال در یک لپتاپ، یک میکروفن داخلی وجود دارد. اگر یک میکروفون دیگر به آن اضافه کنید، پس حداقل دو میکروفن آماده به کار دارید. اما بهتر است که یک میکروفن پیشفرض را انتخاب کنید. برای اینکار دوباره به پنجره Recording واقع در پنل Sound مراجعه کنید. میکروفن مورد نظر را انتخاب کنید و روی آن راست کلیک کنید. گزینه «Set as Default» را انتخب کنید. ممکن است گزینه پیش روی شما «Set as Default Communication Device» باشد.
اگر یک میکروفن شما بهتر است میتوانید از آن به عنوان ورودی اصلی استفاده کنید اما همچنان امکان استفاده از هر دو را خواهید داشت. با این حال ممکن است بخواهید که برای یک اپلیکیشن خاص از یک میکروفن استفاده کنید.
-
از عیبیاب ویندوز کمک بگیرید
برای حل مشکل میکروفن ویندوز 10 میتوانید از طریق عیبیاب ویندوز اقدام کنید. ویندوز 10 عیبیاب داخلی دارد و به صورت خودکار مشکلات موجود در میکروفن را حل خواهد کرد. برای دسترسی به آن وارد تنظیمات شوید. به Update & Security بروید و وارد گزینه Troubleshoot شود. Recording Audio را انتخاب کنید و بر روی گزینه «Run the Troubleshooter» کلیک کنید.
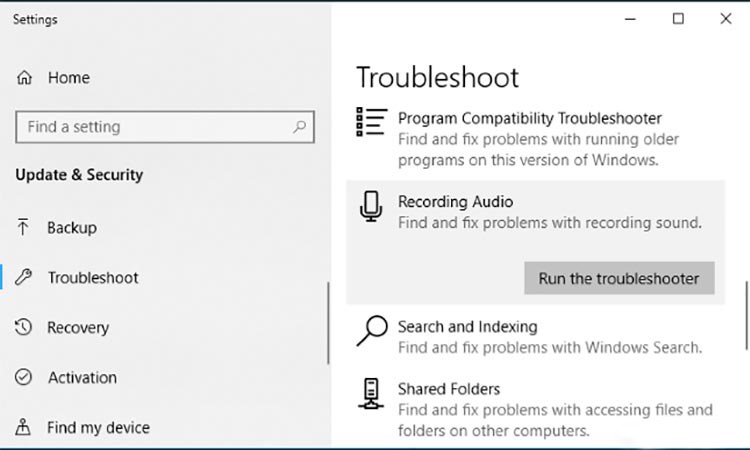
-
اگرمیکروفون شما همچنان کار نکرد…
اگر همچنان میکروفون شما مشکل دارد، ممکن است دچار یک سیستم سختافزاری شده باشید. اگر از میکروفون خارجی استفاده میکنید، آن را به یک دستگاه دیگر متصل کنید و از سلامت آن مطمئن شوید. اما اگر میکروفون کار کرد، پس مطمئنا دستگاه کامیپوتر شما مشکل دارد. احتمالا مشکل از جک صدا شما باشد. اگر از یک PC استفاده میکنید از جک عقب و جلو هم کمک بگیرید، شاید مشکل شما حل شد.







