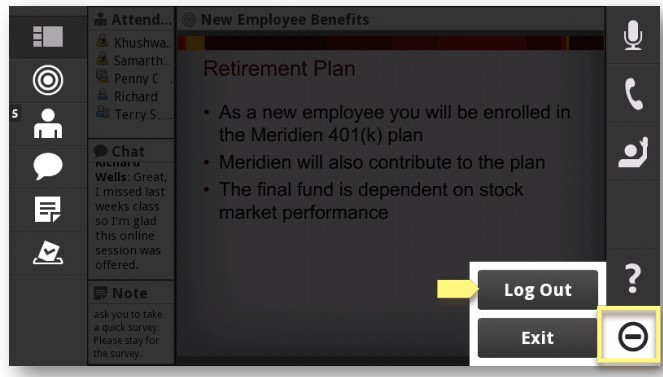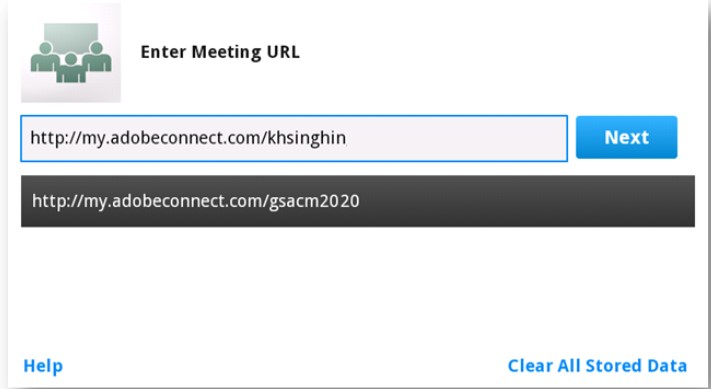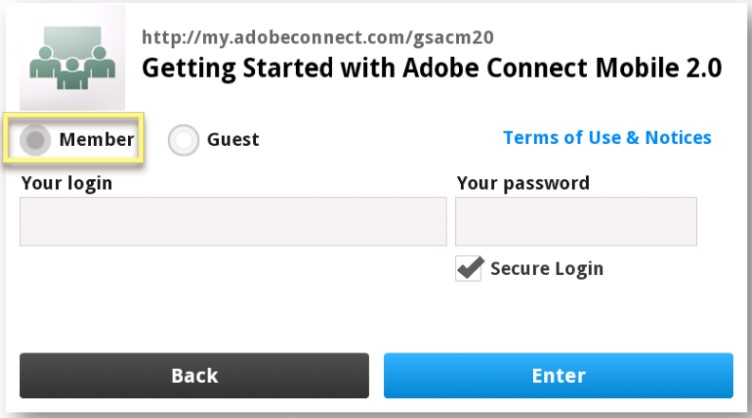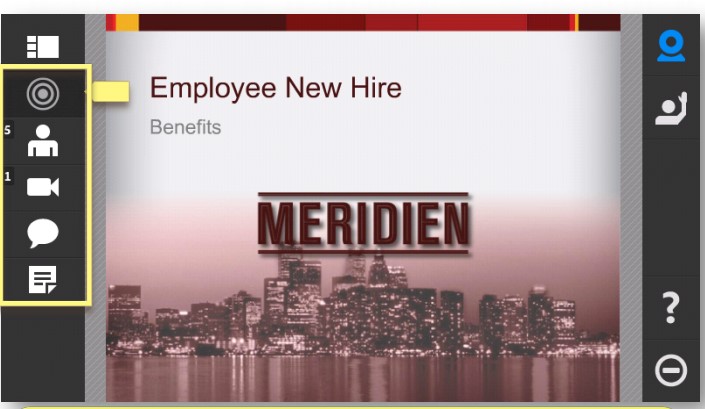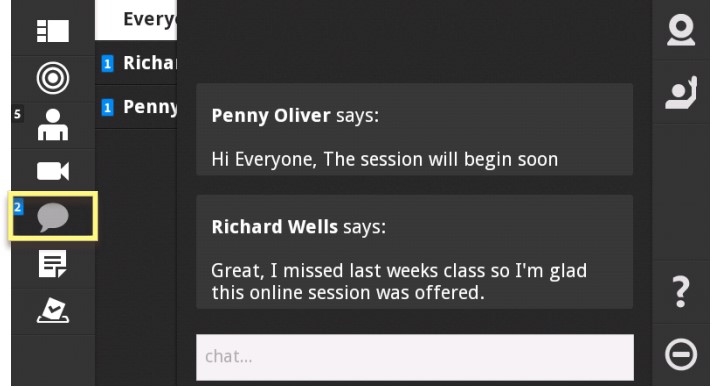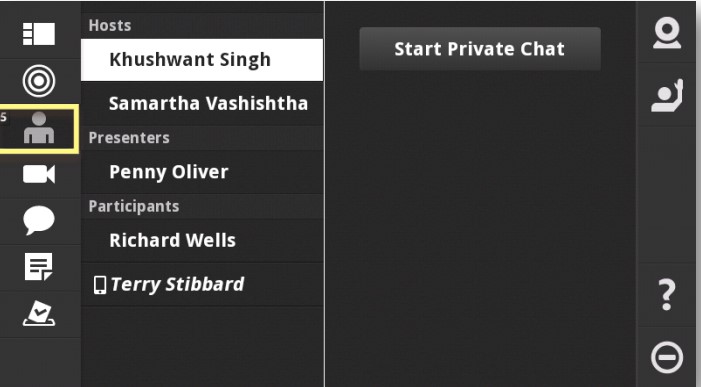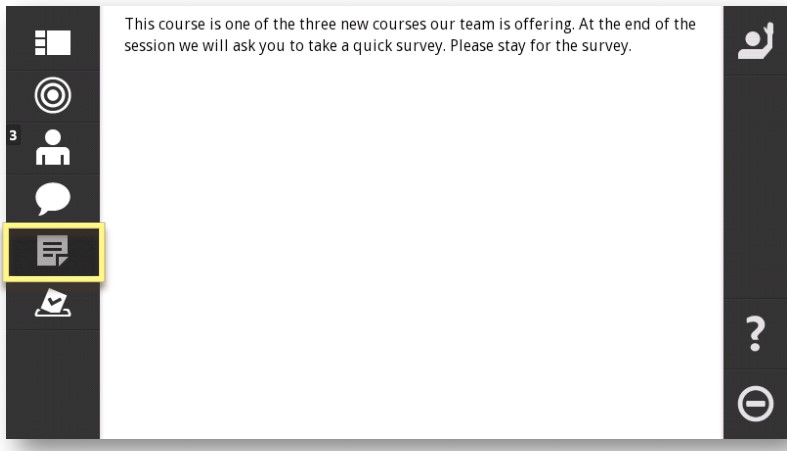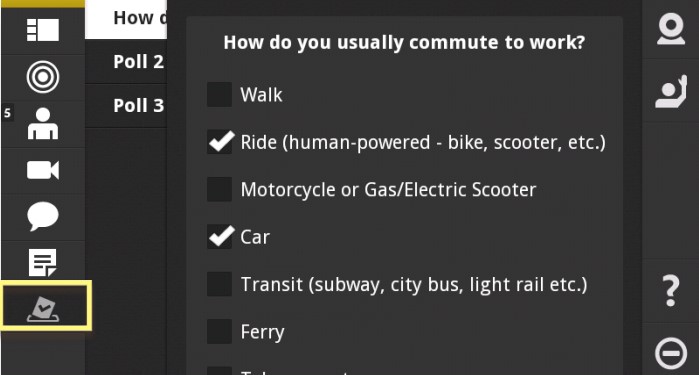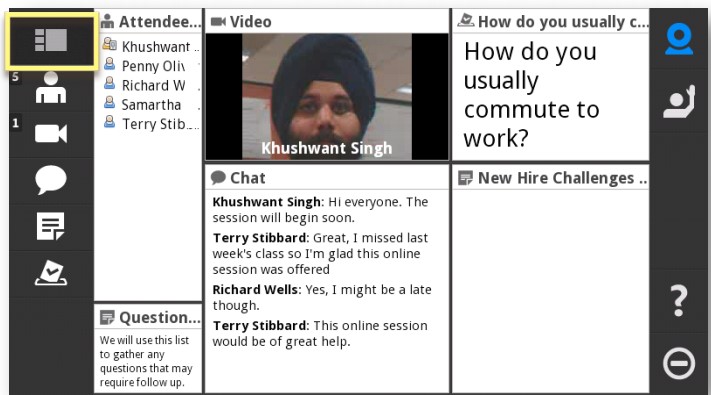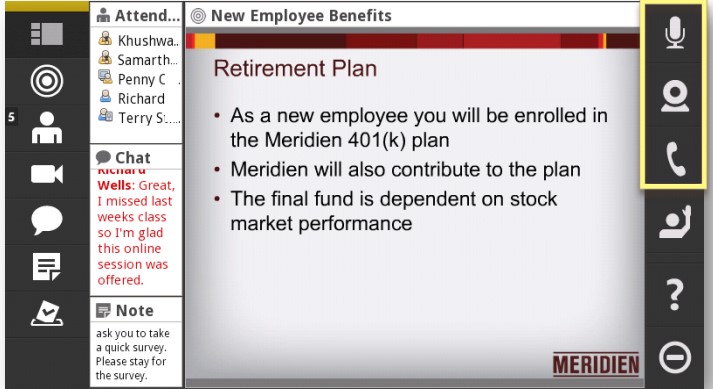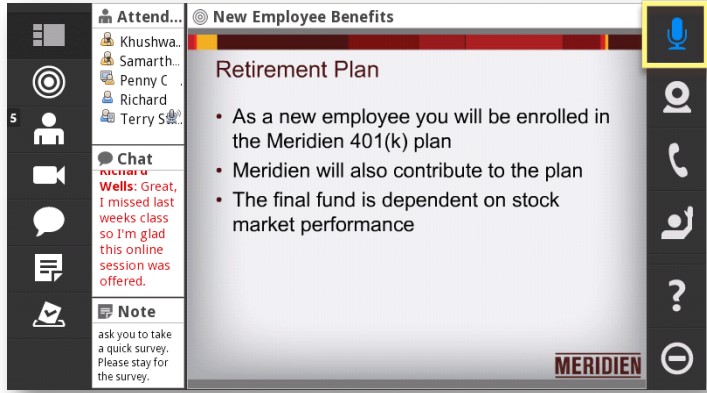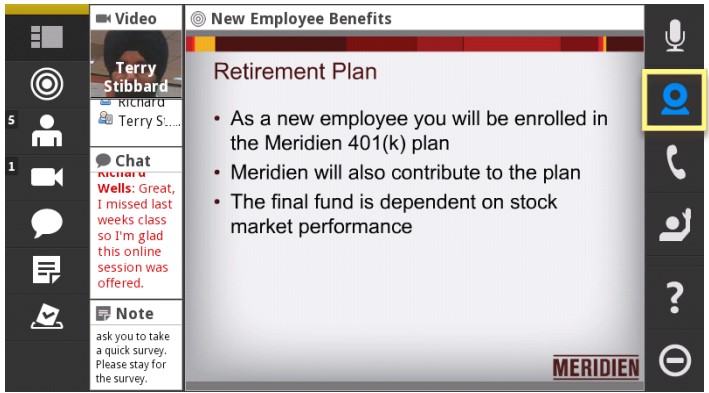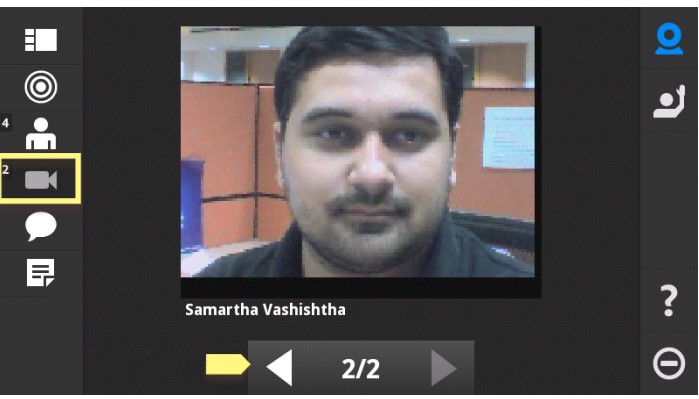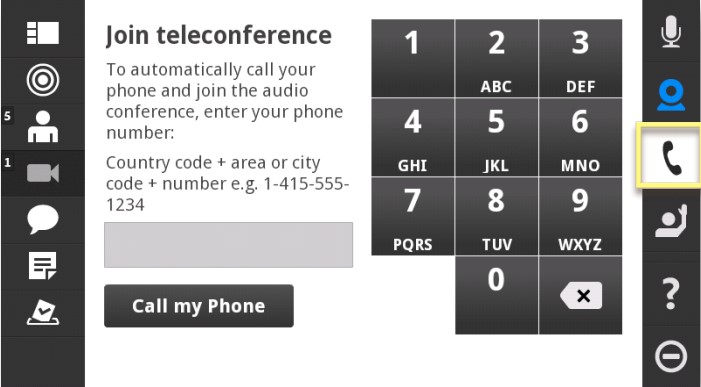برگزاری کلاس مجازی ادوب کانکت با موبایل برای شرکت کنندگان
نحوه کار با ادوب کانکت در موبایل برای برگزاری کلاس مجازی:
این راهنما شامل قابلیتهای ادوب کانکت در موبایل زمانی که شرکت کننده هستید، میباشد.
1. آدرس لینک کلاس یا همان URL سرور را وارد کنید و سپس روی NEXT ضربه بزنید.
1.1. وارد شدن به کلاس مجازی به عنوان شرکت کننده (دارای حساب کاربری)
گزینه Member را انتخاب کنید و نام کاربری و رمز خود را وارد کنید سپس گزینه Enter را کلیک نمایید.
2.1. وارد شدن به کلاس مجازی به عنوان مهمان
برای وارد شدن به عنوان مهمان (بدون وارد کردن نام کاربری و پسورد)، Guest را انتخاب کنید. سپس در کادر نام خود را وارد کرده و دکمه Enter را کلیک کنید بعد از درخواست ورود شما، میزبان باید ورود شما به کلاس مجازی را تایید کند.
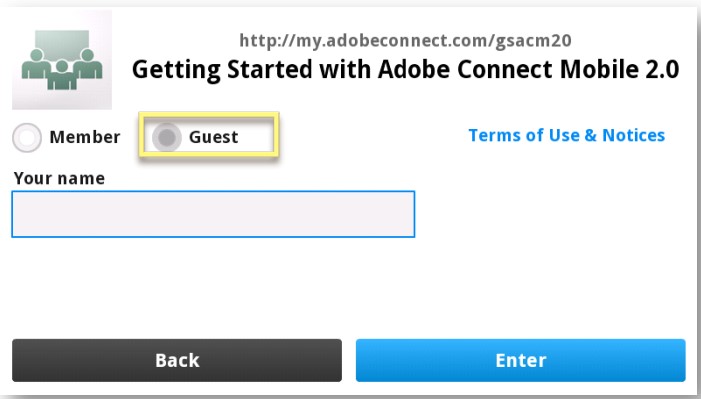
3.1. پنجره اتصال به کلاس مجازی ادوب کانکت:
بعد از تایید شما توسط میزبان یک پیام Connecting برای شما ظاهر خواهد شد. سپس شما وارد کلاس مجازی Adobe Connect Meeting خواهید شد.
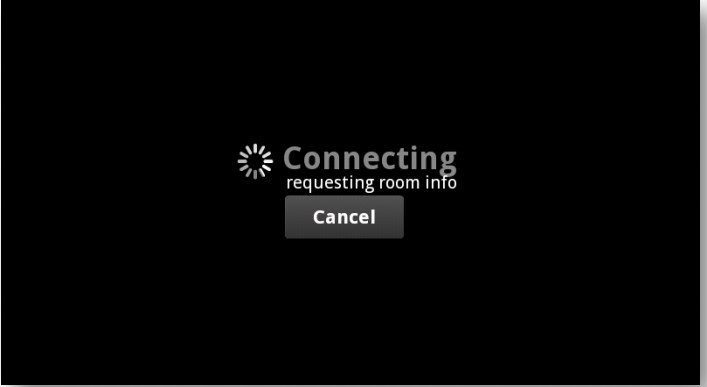 2. بازبینی جلسه
2. بازبینی جلسه
شما میتوانید یک خلاصه از فعالیتهای رخ داده در این جلسه را مشاهده کنید.
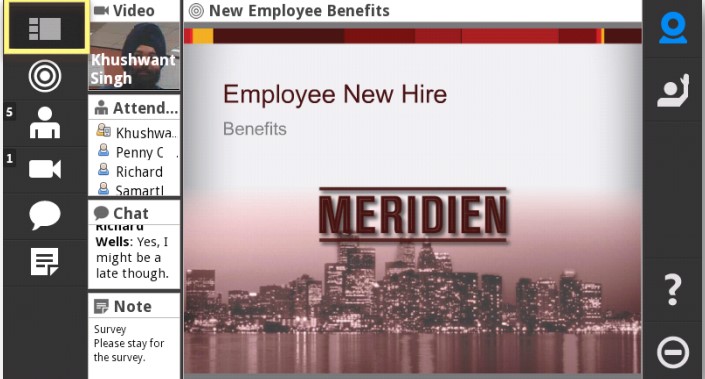 3. اشتراک گذاری
3. اشتراک گذاری
برای ایجاد کردن یک pod، روی نمادهای موجود در پنجره کلیک کنید.
در اینجا تمرکز بر Share pod است و ارائه، نمایش داده میشود درحالیکه دیگر podها از دید حذف شدهاند.
1.3. اشتراک گذاری دوربین
برای اشتراک گذاری دوربین روی Video Pod کلیک کنید. این pod، افرادی که دوربین خود را به اشتراک گذاشتهاند را نشان میدهد. روی کلیدهای چپ و راست در صورت وجود کلیک کنید تا بتوانید باقی دوربین های به اشتراک گذاشته شده را نیز ببینید.
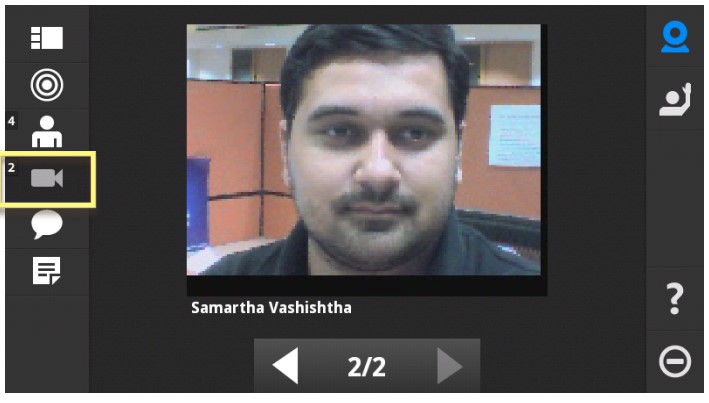 4. چت آنلاین
4. چت آنلاین
برای ایجاد چت، روی pod چت کلیک کنید.
در کادر متنی ایجاد شده کلیک کرده و متن خود را تایپ کنید و در نهایت کلید enter را کلیک کنید.
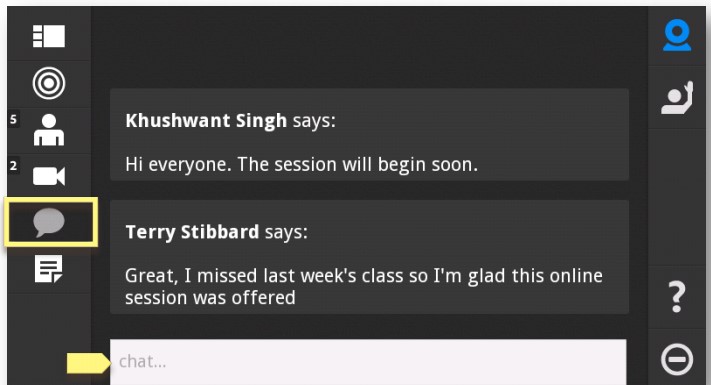
1.4. لیست شرکت کنندگان- شروع چت خصوصی
برای ایجاد چت خصوصی روی نام شخص کلیک کنید. و همچنین روی گزینه Start Private Chat برای ارسال پیام به شخص کلیک کنید.
پیامهای خصوصی مکالمات مستقیم هستند و برای دیگران نمایش داده نمیشوند. اگر میزبان چت خصوصی را محدود کرده باشد ،گزینه شروع چت خصوصی ممکن است در دسترس نباشد.
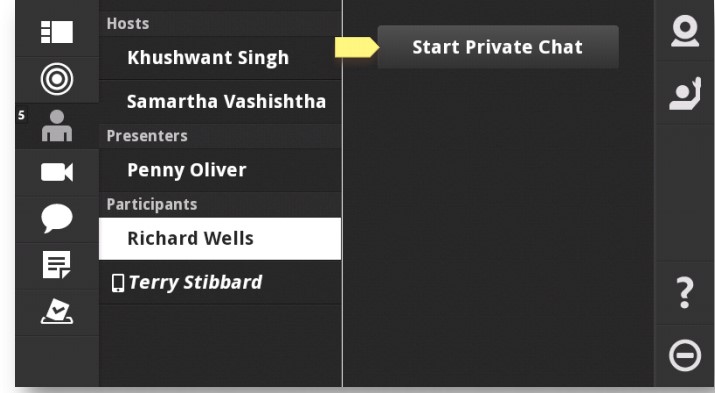
2.4. چتهای خوانده نشده
تعداد چتهای خوانده نشده در بخش آبی روی آیکون Chat Pod نمایش داده میشوند و در کنار مکالمات خوانده نشده و پیامها قرار میگیرند.
روی "every one" یا یک نام خاص برای دیدن یا پاسخ به پیامهای چت خوانده نشده کلیک کنید.
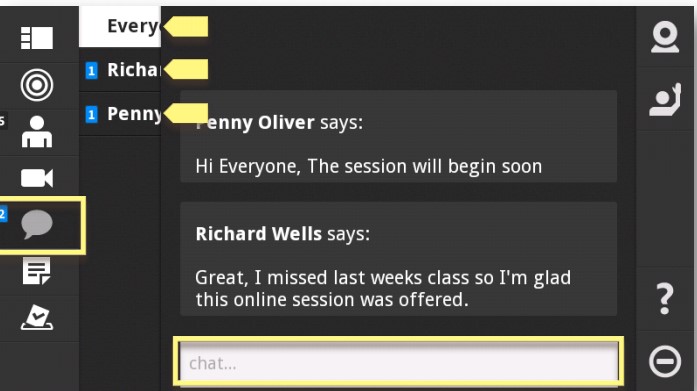
3.4. جزییات چت خصوصی
برای دیدن جزئیات مکالمه روی every one یا نام افراد کلیک کنید. متن را تایپ کرده و سپس روی "Done" برای پاسخ کلیک کنید.
5. لیست شرکت کنندگان
آیکون Attendee list تعداد افراد در این جلسه را نشان میدهد. این pod افراد در جلسه و نقشهای آنها را نشان میدهد.
برای دیدن نامها و نقشهای جلسه مثل میزبان، شرکت کننده یا ارائه دهنده روی نامها کلیک کنید.
6. یادداشتها
برای دیدن یادداشتهای که توسط ارائه دهنده ایجاد شده است روی دکمه Notes Pod کلیک کنید.
اگر میزبان به شما دسترسی کار با Notes Pod را داده است در داخل Notes Pod کلیک کرده و متن مورد نظر را تایپ کنید.
1.6. نمایش چندین یادداشت
اگر چند Note pod موجود است، روی عنوان برای تغییر به یک یادداشت دیگر کلیک کنید.
از اثر انگشت خود برای حرکت دادن یادداشتها استفاده کنید تا بتوانید لیست عناوین را بخوانید.
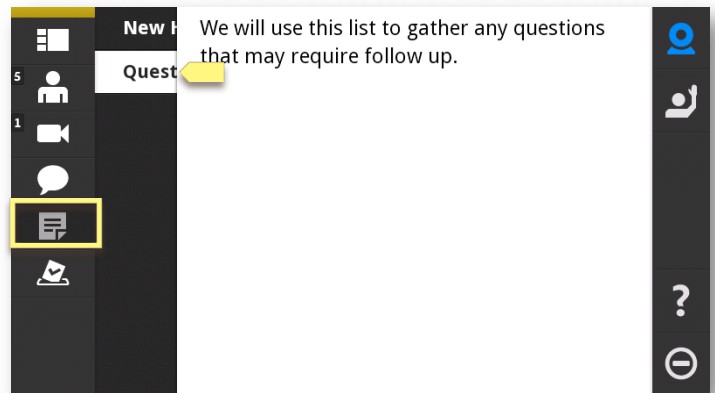
7. شرکت کردن در نظرسنجی
روی آیکون Poll برای دیدن و شرکت در نظرسنجی ارائه شده در جلسه کلیک کنید. روی نام نظرسنجی کلیک کرده و گزینه خود را برای پاسخ دادن کلیک کنید.
8. تغییر چیدمان
در طی جلسه میزبان ممکن است همه podهای موجود را تغییر دهد. به این کار تغییر چیدمان میگویند. وقتی میزبان طرح بندیها را تغییر میدهد، نمایش به حالت نمای کلی بازمیگردد.
9. گزینههای فعال شده برای شرکت کنندگان
میزبان ممکن است گزینههای بیشتری را برای شرکت کنندگان فعال کرده باشد مانند: دوربین، میکروفون و ...
در موبایل، این گزینهها روی یک پنل در سمت راست نمایش داده میشوند.
1.9. فعال سازی میکروفن
روی گزینه میکروفون برای شروع پخش صدا کلیک کنید. سپس گزینه Connect my microphone را کلیک کنید.
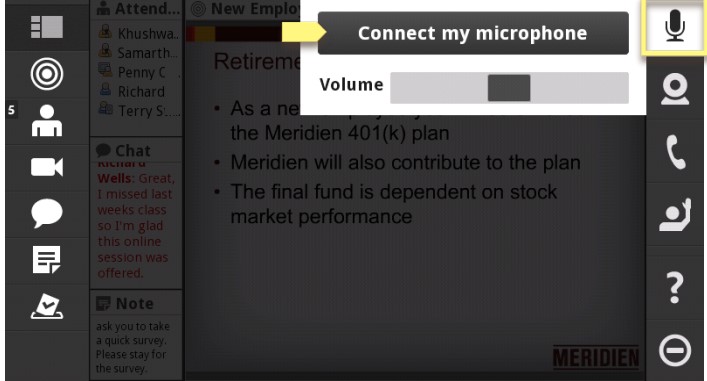
2.9. علامت فعال شدن میکروفن
زمانی که میکروفن شما فعال باشد آیکون میکروفن به رنگ آبی نشان داده میشود.
3.9. غیرفعال کردن میکروفن
روی آیکون میکروفون آبی رنگ برای غیرفعال کردن میکروفن کلیک کنید. سپس گزینه Disconnet my microphone را بزنید. این کار باعث توقف پخش صدا از میکروفون وسیله شما میشود.
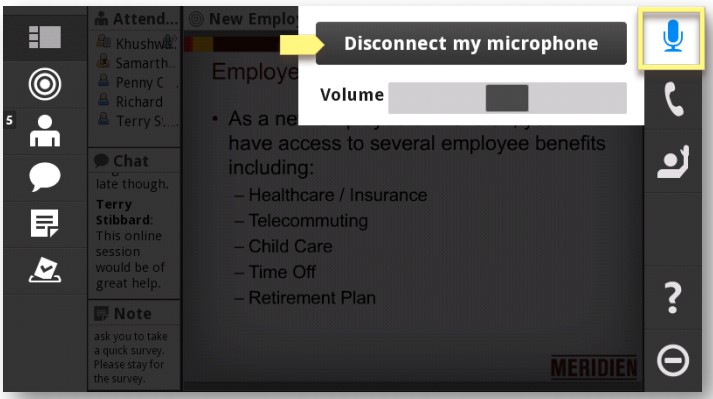 4.9. فعال سازی و پیش نمایش دوربین
4.9. فعال سازی و پیش نمایش دوربین
روی گزینه دوربین برای دیدن پیش نمایش تصویر و نمایش آن برای دیگران در جلسه کلیک کنید.
روی "broadcast" برای فعال کردن تصویر خود کلیک کنید. این گزینه فقط برای کاربرانی فعال است که میزبان دسترسی فعال کردن دوربین را به کاربر داده باشد.
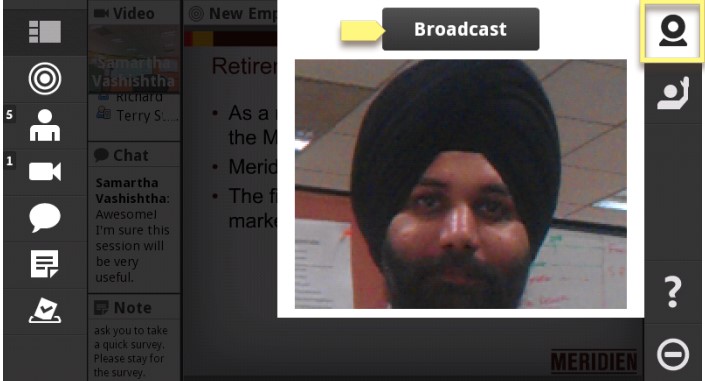 5.9. علامت فعال بودن دوربین
5.9. علامت فعال بودن دوربین
هنگام فعال بودن تصویر شما در جلسه آیکون دوربین در سمت راست صفحه به صورت آبی رنگ نشان داده میشود.
10. دیدن تصاویر منتشر شده در جلسه
روی آیکون ویدئو برای دیدن همه تصاویر منتشر شده کلیک کنید. با کلیک کردن روی فلشهای سمت چپ و راست میتوانید بین تصاویر در حرکت باشید.
11. توقف یا مکث در انتشار ویدئو
روی آیکون دوربین کلیک کرده و روی Pause جهت مکث در تصویر و یا Stop جت پایان دادن به انتشار تصویر کلیک کنید.
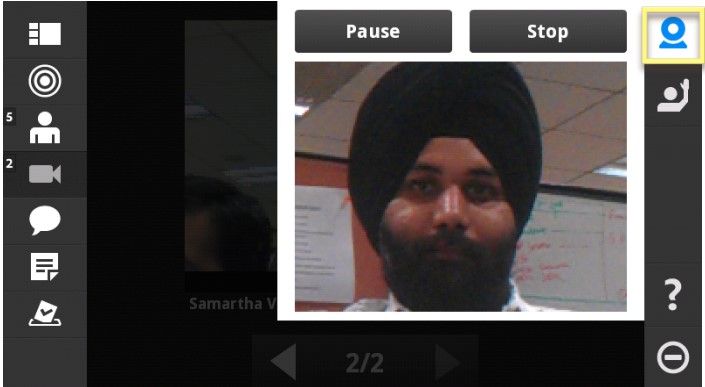
12. پیوستن به کنفرانس صوتی با تلفن
وقتی کنفرانس تلفنی در جلسه موجود باشد، گزینه Telephony قابل مشاهده است.
روی Telephony کلیک کنید و شماره تلفن خود را وارد کرده و سپس روی CALL MY PHONE ضربه بزنید.
از جلسه با شما تماس گرفته میشود، نیاز به وارد کردن اکثر کدها و پسوردهای کنفرانس نیست.
13. فعال بودن کنفرانس تلفنی
آیکون Telephony آبی زمانی نمایش داده میشود که شما به یک کنفرانس تلفنی متصل شده باشید.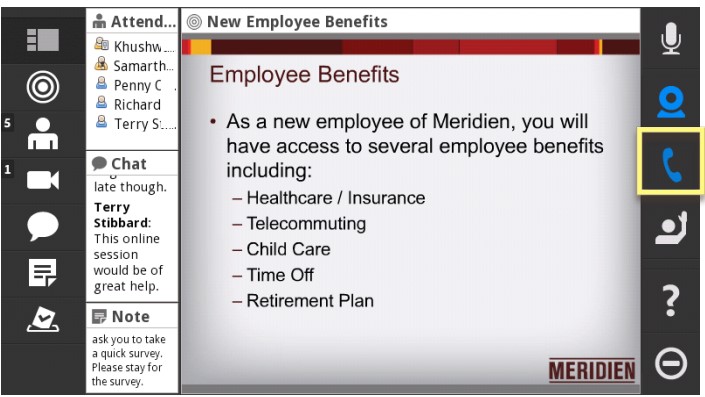
14. منتشر کردن صدا در کنفرانس تلفنی
روی آیکون تلفن کلیک کنید سپس برای غیرفعال کردن صدا روی mute و قطع کردن تلفن روی گزینه Hang up کلیک کنید.
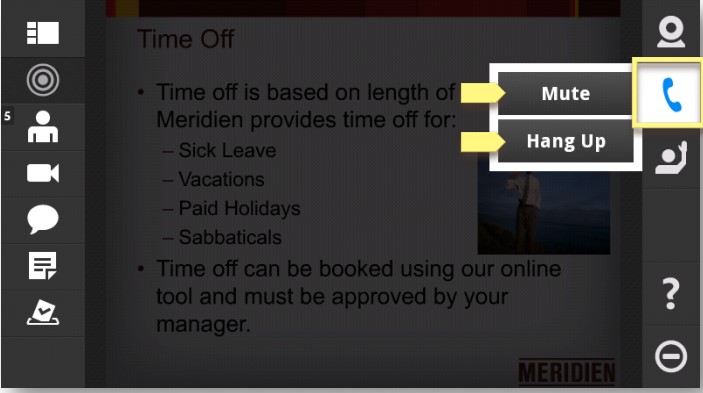
15. غیرفعال بودن صدا در کنفرانس تلفنی
هنگامی که صدای شما در کنفرانس غیرفعال باشد این آیکون برای شما به نمایش در میآید.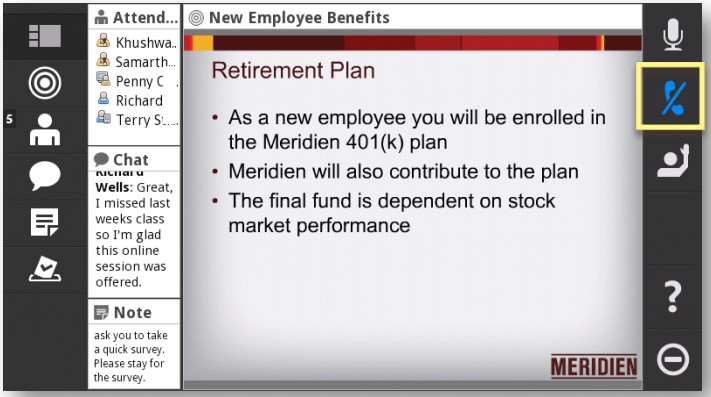
16. قطع صدا از کنفرانس تلفنی
برای فعال کردن صدا روی گزینه Unmute و برای قطع کردن تلفن روی گزینه Hang up کلیک کنید.
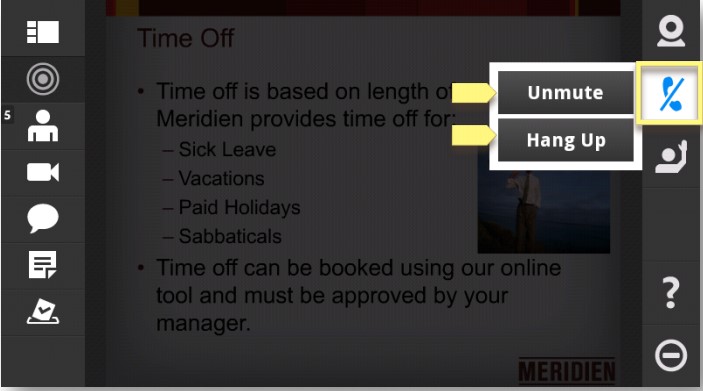
17. اجازه گرفتن برای صحبت کردن در جلسه
شرکت کنندگان میتوانند در طی جلسه دست خود را برای صحبت کردن در جلسه بالا برند. ممکن است میزبان/ارائه دهنده با درخواست شرکت کننده موافقت یا مخالفت کنند. وقتی یک شرکت کننده دست خود را بالا میبرد، آیکون مربوطه به رنگ آبی نمایش داده میشود .
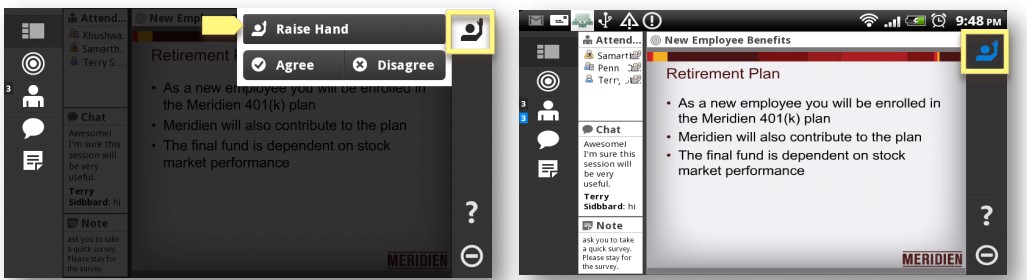
18. لیست شرکت کنندگانی که درخواست صحبت در جلسه را داشتهاند
این بخش یک لیست از شرکت کنندگانی را میدهد که اخیرا دستهای خود را بالا بردهاند. این آیکون نشان میدهد چند نفر از شرکت کنندگان دستهای خود را بالا بردهاند.
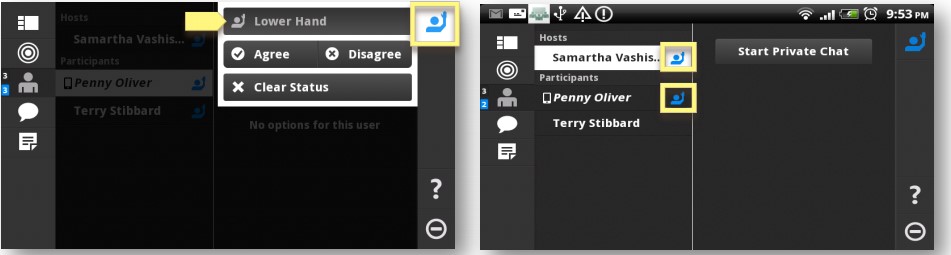 19. خروج از جلسه
19. خروج از جلسه
گزینه log out نیز برای "خروج از جلسه" و گزینه Exit برای "خارج شدن از برنامه" به کار میرود.